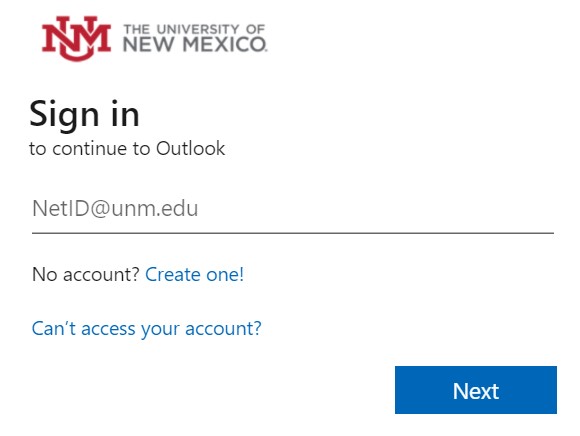All University of New Mexico students, employees, and faculty have access to LoboMail, a feature-rich email and calendaring system built on Microsoft Exchange Online in Office 365.
When a user first joins UNM as a student, employee, or faculty member, they are all given an email account.
When a user first joins UNM as a student, employee, or faculty member, they are all given an email account.
How to log into LoboMail
Using a supported browser, point your browser to lobomail.unm.edu (or click the link).
Enter your UNM email address (<netid>@unm.edu, where <netid> is your UNM NetID; (ex: lobolucy@unm.edu) and click “Next”.
Enter your NetID password
Click “Sign in“.
If prompted, setup your MFA device or complete the MFA login process using a device you already setup.If you are using a trusted device, it is recommended to use the “Stay signed in” or “Don’t ask again for …” options to reduce the number of times you must perform MFA going forward.
Enter your UNM email address (<netid>@unm.edu, where <netid> is your UNM NetID; (ex: lobolucy@unm.edu) and click “Next”.
Enter your NetID password
Click “Sign in“.
If prompted, setup your MFA device or complete the MFA login process using a device you already setup.If you are using a trusted device, it is recommended to use the “Stay signed in” or “Don’t ask again for …” options to reduce the number of times you must perform MFA going forward.
To log out of LoboMail, click the avatar icon at the top right-hand corner of your LoboMail screen. This will open a drop-down menu, and at the bottom of the menu, you can click sign out. (This does not entirely sign you out of LoboMail as your browser saves some information in cache).
After completing this, clear your browser’s cache (this includes browsing history, passwords, cookies, etc.). Once you have done this, exit your browser, and you will be completely logged out of LoboMail. Remember to do the same for myUNM login portal.
If you log out of LoboMail and do not attempt to log back in within 30 minutes, LoboMail will automatically log you out.
For further assistance, submit a Help.UNM ticket or contact UNM Information Technologies Customer Support Services (IT CSS) by calling (505) 277-5757.
Why am I receiving the errors “Incorrect user ID or password” or “Account Locked” when Logging into LoboMail or a computer?
Sometimes I get error messages saying my user name or password is incorrect or that my account is locked out (even though my password is good). What causes this and is there anything I can do about it?
Under some circumstances, you may receive incorrect password messages (despite entering the correct username and password) if your account is in a “locked” state. You may still be able to log into some services, but for others, you may receive messages like:
- Incorrect user ID or password. Type the correct user ID and password, and try again.
- The referenced account is currently locked out and may not be logged on to.
If you are certain you are entering the correct password but still receiving these messages, DO NOT RESET YOUR PASSWORD as this can exacerbate the issue. When you reset your password, your account is not unlocked automatically, so your new password will not work either.
If you experience the symptoms of an account lockout, resetting your password should be your last resort.
Request that your AD account is manually unlocked by contacting your department IT staff or by calling 505-277-5757 (if you are a managed workstation customer).
How to set up your android device for LoboMail
- Install the Outlook for Android app from the Google Play Store and then open it.
- Tap Get Started if this is your first time. Otherwise, to add another email account, open the Menu > Settings > Add Account > Add Email Account.
- You are presented with an option to add your Google Account(s) associated with your Android device. Confirm/Allow if desired. Otherwise, tap Skip and select Set up another email account.
- Enter your full email address, then tap Continue.
- Enter your email account password and tap Sign In or Next.
- If multi-factor authentication is enabled for your account, verify your identity when prompted.
- Done – the Outlook App will connect to LoboMail and retrieve your mail, contacts and appointments.
How to set up apple iOS (iPhone, iPad, iPod touch) to access LoboMail
- Download Outlook for iOS from the iOS App Store and then open it.
- If it’s your first time using Outlook for iOS, enter your full email address, then tap Add Account.Otherwise, open the Menu > tap Settings > Add Account > Add Email Account.
- Enter your full email address, then tap Add Account.
- Enter your email account password and tap Sign In.
- If multi-factor authentication is enabled for your account, verify your identity when prompted.
- Accept any prompts for permission you may receive.
- Swipe through the features and you’re now ready to use Outlook for iOS! The Outlook App will connect to LoboMail and retrieve your mail, contacts and appointments.
2022 UNM Email Account Guide with LoboMail
To set up Kindle Fire to access LoboMail:
- Tap the email icon
- Tap Start
- Tap Other
- Enter your UNM email address and password and tap Next
- Tap IMAP
- Change your IMAP server to outlook.office365.com
- Change security type to SSL (Always)Authentication type – PLAIN
- Port 993
- Leave IMAP Path prefix blank
- Leave Mobile, Wi-Fi and Other checked
- Tap Next
- Change your SMTP server to smtp.office365.com
- Change security type to TLS (Always)Port 587 (Require sign in should be checked)
- Authentication type – AUTOMATIC
- Username – Your UNM Email address
- Password – Your password
- Tap Next
- Change your Folder poll frequency to your desired poll time
- Tap Next
- Enter your display name (Your name) and account name (LoboMail)