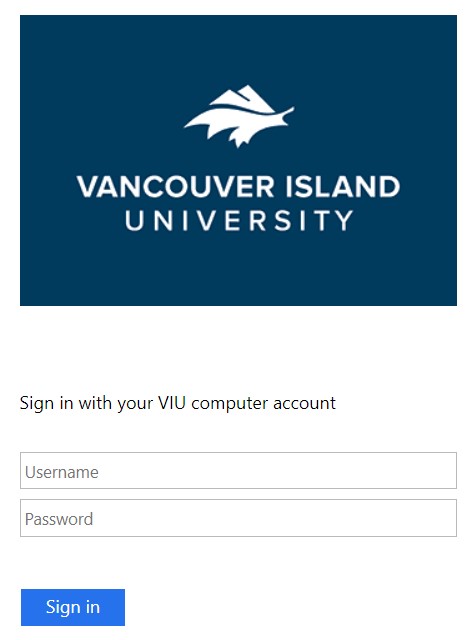How to access VIULearn
- Go to learn.viu.ca and click VIULearn.
- To visit VIULearn, select the button.
- Enter the login information for your VIU Computer Account. Your student number, without any dashes or spaces, serves as your username. Your password is the one you choose for your computer account when you made your VIU Computer Account.
- Select Sign In from the menu.
- Click on the course tile that is listed under My Courses on your My Home page.
- You can change courses at any time by clicking the Course Selector icon or by clicking the VIU logo in the upper-left corner of every page to go back to the My Home page.
The My Courses area of your VIULearn homepage can have a couple of tabs to help you control what you see first when you log in. If you have pinned any courses, they will appear at the top of the All tab and on the Pinned tab. Your All tab will show up to 12 courses automatically, but you control which courses show up under Pinned and can pin a new course to make it easy to find with the steps below:
You will only ever see a course in VIULearn after your instructor releases the online course to students. Not all instructors will use VIULearn in their courses, and those that do may not release online content until after the first class. If you think your course will be using VIULearn but don’t yet see the course online, we suggest you contact your instructor to find out if and when they will be making VIULearn course content available.
How to reset your VIU password
- Visit the page for student records. Fill out the "student number" area with your student ID number.
- Select I've forgotten my password.
- Put your student record's email address in the box provided.
- To email your password for your online student record, click
- Two emails from VIU will be sent to you, one of which will include a temporary password. Your password was copied to the clipboard. To access your student record, enter that temporary password.
- It will be necessary for you to update your password. Make use of the supplied temporary password as the current password.
How to change your student password.
If you have reset your Computer Account password and can still log in, contact the IT Department for further assistance. The IT Department manages Computer Accounts at VIU and will assist you in getting access to your account.
How to create your student computer account
Students at VIU are granted access to computers and are required to follow the Use of Information Technology Policy.
Students have separate accounts for their computers and student records. Both of these accounts can have unique passwords because they are independent. Until you create a computer account using the instructions below, you won't have one.
Your computer account is used to access VIU-Secure Wi-Fi, log in to VIULearn, and log into computers on campus.
Your student ID serves as your username.
Student accounts will continue to function for 120 days after the final day of attendance at Vancouver Island University. The account will be disabled at the conclusion of the 120 days. An account's data is deleted one year after it has been disabled.
Your account will be enabled again if you register for a regular programme within that year without losing any data.
Follow the instructions below to set up a student account.
- Open your Student Record account. Note: If you have never checked in previously, your birthdate will serve as your password (in YYMMDD format, e.g., 890504 for May 4, 1989)
- Click Personal Information, VIU Computer, and VIULearn Account in the left pane.
- Fill up the necessary fields.
- To establish a new student account, read the statement and press the I understand button only once (or change the password if one already exists). This could take some time.