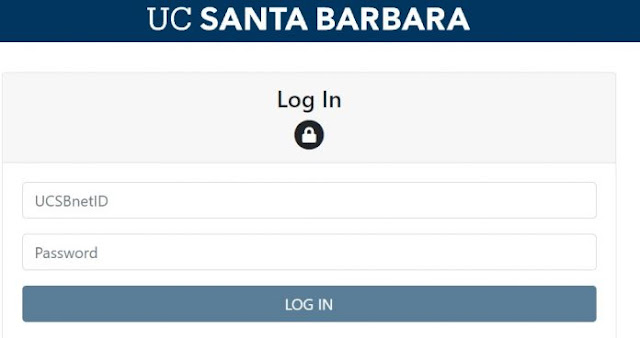GauchoSpace is the learning management system that instructors can use to make web sites for course materials and student projects at UC Santa Barbara.
The open-source learning platform Moodle is used in the construction of GauchoSpace. It includes tools that let you manage a gradebook that computes and displays grades for students, upload your syllabus, course assignments, or readings, and build quizzes or lessons that provide students immediate feedback.
Through a range of communication options, including Peachmail, the Instructor Announcements topic, and other forums for class activities, GauchoSpace makes it easier to communicate with students.
In general, students have access to the course websites from the current and one prior quarter (unless the instructor has made a current course unavailable to students, or an older course site available again).
How to log into gauchospace
To access the learning management system at University of California, Santa Barbara,
- Please visit gauchospace.ucsb.edu.
- In the top right corner, click Login.
- You will then be asked to log in with your UCSBNetID.
- your UCSBnetID, please.
- your password here.
- The UCSB Course Overview area on your home page, which you access after logging in, lists all of your courses. Each course's name contains a link.
- To access your course site, click on any course title.
To use GauchoSpace, all students—including those enrolled in extension or open universities—should have a UCSBnetID.
Your individual username for various UCSB services is your UCSBnetID. Your @umail.ucsb.edu email address is prefixed with your UCSBnetID for students.
You can access all course sites for the current and one prior quarter after logging in. If you do not find one or more of your current quarter classes mentioned, it may be because the instructor does not intend to use GauchoSpace or has not yet made their course sites public to students.
Students who are attempting to access course sites that are more than a quarter old must get in touch with the course's instructor and request to be admitted to the course site as a Test Student.
looking up your grades
If an instructor chooses, they can use the GauchoSpace gradebook to display grades. All final grades will be submitted in eGrades and posted in UCSB GOLD for students. Some instructors do not use the gradebook and may hide the Grades link on their GauchoSpace course site, or not input any grades.
Also, keep in mind that some assignments may not receive grades, or an instructor may not have yet released grades for every assignment. If the instructor has populated the gradebook, you can view your grades from your course page by clicking on This Course on the dashboard and then on Grades.
How to view and edit your gauchospace profile photo
Having a profile picture can have several advantages, one of which is making yourself more recognizable to your instructor. In several locations in GauchoSpace, including grade screens, participant screens, and activity screens, instructors can see your picture.
Your picture can be seen by other students on the course sites on the participant and activity screens. By adjusting the settings in the "Privacy" area of your profile settings, you can limit who can see your photo.
To upload a new photo, you’ll need to edit your profile. Log in to GauchoSpace.
- In your UCSB Course block, click edit my profile.
- Scroll down to the User picture area.
- Drag and drop your photo (the image should be a .jpg or .png file) into the new picture upload area.
- If you enter a description, it will be seen when a user hovers their mouse over your picture.
- Scroll down to the Privacy area.
- Set your privacy setting – by default, all the people on your course site can see your picture.
- Click Update Profile at the bottom of the page.