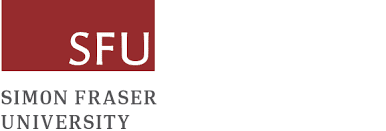This instruction will cover how to sign up for classes, access the SFU login page, and use mySchedule.
How to access go SFU
To access go SFU,
- Navigate to go.sfu.ca.
- Click on the Sign in button.
- On the CAS login page, enter your username.
- Enter your password.
- Click on Sign In to access your SFU accoun
SFU computing ID
Your Computing ID serves as your digital login for all of SFU's technology services, including Wi-fi, SFU Mail (email and calendaring), go SFU (course registration, tuition payment), SFU Canvas (lectures, assignments, etc.), computer labs, the online library service, and a number of other SFU technology services.
Most SFU online services, including SFU Mail and goSFU, will remain fully accessible to you throughout your first year after graduation (the last time you had registered for courses). This gives you plenty of time to download copies of the materials and configure email forwarding for your SFU Mail account.
One year after graduating from Simon Fraser University, IT Services will send you an email informing you that your account will be converted to an SFU Limited Access ID in 12 weeks.
Your Computing ID will only have limited access to SFU online systems after the 12-week conversion period.
One year after graduating from Simon Fraser University, IT Services will send you an email informing you that your account will be converted to an SFU Limited Access ID in 12 weeks.
Your Computing ID will only have limited access to SFU online systems after the 12-week conversion period.
- Log in to go SFU, the student information system.
- Click on “Browse Catalog”.
- Select the term (Spring, Summer, Fall) you wish to view.
- Choose to view either “All Courses” or “Courses With Sections Offered.”
- You can use your browser’s search ability to look for something specific or use the alpha index (in green) to go to the department you’re most interested in.
How to search for class schedule and space availability
You should look at the course schedule and make a plan before you sign up for classes.- Click on Class Search / Browse Catalog from the left menu in go SFU, or click on the green “class search” box when you’re in the Student Center.
- Verify “Simon Fraser University” is selected as Institution and that the term you’re looking for is selected (for example, 004 2022 Fall)
- Click on either Search for Classes (the class schedule) or Browse the catalog (course descriptions).
- Choose the department from the drop-down list and enter additional information to refine your search.
- Note: In the Search for Classes, if you want to see classes with space available only, make sure to check the “Open classes only” option. Or, if you’re also going to see full classes, you need to uncheck the “Open Classes Only” option box.
- Click on the green “Search” Button to view search results.
- Note: If you see “Your search will return over 50 classes, would you like to continue? Yes/No,” you may want to narrow down your search.
- You may add “Additional Search Criteria” to narrow your search. For example, you may search by:
- Course ID
- Class Number
- Mode of Instruction (eg, Distance Ed)
- Class Days
- Start Time
- End Time
- Instructor Last Name
How to enroll in classes via go SFU
- Use your computer ID and password to log into goSFU.
- Under the Enroll in Classes menu option, look for your enrollment appointment.
- If you have any prerequisites for the courses you intend to enroll in, check the course catalog.In the View Schedule of Classes window, look up the time, day, and location of your classes.
- If you intend to take classes offered at various campuses on the same day, we advise giving yourself 90 minutes to get from one to the other.
- On the day of your enrollment appointment, enroll in classes.
- Two weeks before to the enrollment session, the course cart is made available.
- Up to the end of the first week, you can add or change classes.
- You may drop classes after signing up for them, but you should be careful
MySchedule offers selected courses in an easy-to-read weekly plan after organizing them into conflict-free timetable possibilities. Before enrolling, you can also see if you meet the requirements for a course.