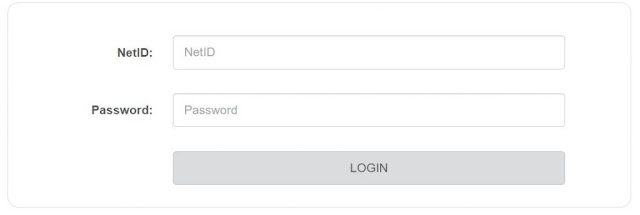How to access UTK Canvas
To log in to University of Tennessee canvas,
- Go directly to online.utk.edu.
- Click on the canvas logo.
- Enter your NetID.
- Enter your password to log in.
- When you log in to Canvas, the first thing you see is your Dashboard, which includes customizable, color-coded cards for your current courses; a To-Do list, and recent Feedback from your courses.
- If you cannot find a course on your Dashboard, click the Courses icon, then the All Courses link.
- Within each course, you will typically find content (readings, lectures, etc.) in Modules. You can also check Pages or Files.
How to access your Canvas course's UTK Zoom meeting
From the UTK Canvas course website, students can instantly attend their instructor's Zoom meetings.- In your web browser, visit tennessee.zoom.us.
- Click on the Create or Edit Account button.
- If presented with the sign-in page, select Sign in with SSO (Single Sign-On), and select the Keep me signed in box.
- on the next screen, type tennessee for the company domain.
- Enter your UT NetID and Password on the login screen.
- Authenticate with the Duo-2FA.
- Familiarize yourself with Zoom by reviewing the Getting Started with Zoom website and Zoom video tutorials.
- Open your Canvas course.
- Click on Zoom in the course menu.
- The Zoom dashboard will open inside your UTK Canvas course and will list all meetings that have been scheduled.
- Before joining a meeting, make sure your Time Zone is set to your local time zone. Use the pencil icon to select the correct Time Zone.
- If you are ready to join the meeting, click the Join button.
Zoom Mobile App
When you click Join if you're using a mobile device to join the conference, the Zoom mobile app will immediately open.Zoom Computer Application
On a laptop or desktop computer, you will be given the option to join the conference directly from your browser or by downloading and running the Zoom application. You can choose from one of them.- Once downloaded, click the file to install.
- If you run into an issue with your download, you can click on download & run Zoom to start the installation again.
- You will be presented with a dialogue box showing the progress of the Zoom installation. Your meeting will start once the installation is complete.
If prompted to download, save to your preferred location.
For all future meetings, you will not have to install the Zoom application. Instead, you will be prompted to Open Zoom Meetings. This will open the Zoom meeting you are scheduled for.
What is your UTK NetID?
All students, faculty, and staff at the University of Tennessee, Knoxville have a NetID and password. Your NetID permits secure access to a variety of applications and services. Applications that request NetID authentication vary by campus. For information about which applications require NetID authentication, contact your local HelpDesk.
Finding your NetID
If you do not know your NetID, you can find it by searching for yourself using the UT Online Directory Your NetID will be listed in the upper right-hand corner of your directory entry along with your preferred UTK email address.If you have been admitted and cannot find yourself in the UT Online Directory, don’t hesitate to contact your campus HelpDesk for further assistance. Additionally, some faculty, staff, and students request privacy in the directory and will be unlisted.